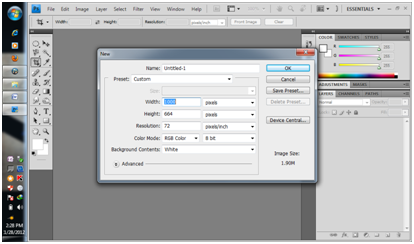In this tutorial, I will show you on how to create a thorn
photo without tearing the photo in real. First we need these materials:>>>>>
*credits: Photos are from their respective owners. SO DON'T SUE ME.
<<<<<
-denztriker
Pages - Menu
▼
Tuesday, January 31, 2012
Monday, January 30, 2012
Adobe Photoshop Tutorials - Thermal Photo Effect Tutorial
In this tutorial, we are going to convert a simple image
having a thermal effect.
First open the image below:>>>>>
*credits: Photos are from their respective owners. SO DON'T SUE ME.
<<<<<
-denztriker
Adobe Photoshop Tutorials - Multi-colored Plastic-like Hair Tutorial
In this tutorial, I am going to show you on how to put some colors in the hair in order to have a multi-colored plastic-like hair. And I am going to put some shades and shine to the hair.
Let’s begin! First you need a picture of a woman with a long hair, or any woman with a natural hair. Just search I Google and you will find many images that you can used. Then let’s open it on Photoshop.>>>>>
*credits: Photos are from their respective owners. SO DON'T SUE ME.
<<<<<
-denztriker
Sunday, January 29, 2012
Adobe Photoshop Tutorials - Comic Strip on Any Photo You want Tutorial
Today I decided to create one new tutorial where you can learn how to create comic strip effect from any photo you want.>>>>>
*credits: Photos are from their respective owners. SO DON'T SUE ME.
<<<<<
-denztriker
Sunday, January 22, 2012
Adobe Photoshop Tutorials - Adding Some Textures to the Skin
Hi everyone! Today I am going to show
you on how to add texture to the skin like the image below.

Adobe Photoshop Tutorials - How To Create a Mental Sphere with a Background
For this tutorial,(For
the first time, I am not using my personal picture as a model! haha) I will
show you on how to create mental sphere and get realistic reflection from
environment to this sphere.
>>>>> *credits: Photos are from their respective owners. SO DON'T SUE ME. <<<<< -denztriker
>>>>> *credits: Photos are from their respective owners. SO DON'T SUE ME. <<<<< -denztriker
Materials needed:
Mountain photo
Fairy Photo
Now let’s start!
Open Photoshop. Then
create a preset with width to 1000px and height to 664px.
Then Copy the
Mountain Photo located in this site then pasted it on the new canvas you
created. Resize it to fit in.
Then open the
Fairy photo in Photoshop. Copy the whole image then paste in on the Mountain
Photo. Resize the Fairy photo. Just like the image shown below.
Then use Magic
Wand Tool with a Tolerance of 29% then select the background of the Fairy tool.
After selecting the main background, press Delete.
Remove selection
with Select > Deselect, then correct brightness and contrast with Image >
Adjustments > Brightness/Contrast: Brightness: 11 Contrast: -25.
Select background
layer, the Mountain photo layer. Make round selection with Elliptical Marquee
Tool on it. Like this one:
Press Ctrl+J to
duplicate selected area to new layer. Select content layer by pressing Ctrl and
clicking on thumbnail layer on layers. Then Load the sphere selection by going
to Select >>> Load Selection.
Then apply Filter >>> Distort
>>> Spherize.
With selection
still active, create new layer above all layers and fill it with black color.
Apply Filter
>>> Render >>> Clouds to this layer.
Apply Filter
>>> Distort >>> Spherize.
Change layer mode
to Screen and lower opacity to 50%
With selection
still active, create new layer above all layers and fill it with black color.
Deselect area with
Ctrl+D an update layer opacity to 0%. After that go to Layer >>> Layer
Style >>> Inner Glow and apply style with following settings:
And here is our
final result. Don’t forget to save your work as PSD then create a backup.
I hope you like
it.
Sunday, January 8, 2012
Adobe Photoshop Tutorials - Changing Hair Color using Photoshop - Quick and Easy!
In
this tutorial I will show you on how to change the eye color using Photoshop in
an easy and quick way, by adjusting the levels of COLOR BALANCE.
Sunday, January 1, 2012
Adobe Photoshop Tutorials - Changing the eye color - quick and easy!
In
this tutorial I will show you on how to change the eye color using Photoshop in
an easy and quick way, by adjusting the levels of COLOR BALANCE.